
You have to cut by Line color, Fill color, or Layer. The main difference here is that there is no Simple option like there is in Silhouette Studio. These are the different ways to cut a file.Just like the Page Setup panel, the Send Panel is very similar to the one in Silhouette Studio. Selection Only: If you have items selected in your design and you check this box, ONLY the items you had selected when before opening Silhouette Connect will appear on the left side of the panel.If you select this option, it will cut around the edge of the thick line. Convert Strokes to Outlines: When designing in Illustrator, if you give your lines a heavy stroke, by default, Silhouette Studio will still only recognize that as a single line and will only cut down the middle of it.Auto Weld: If you select this option, any overlapping objects or text will be automatically welded.The vertical lines only extend between the horizonal lines. Recursive: This adds horizontal weed lines with vertical lines between each character, lines of text, or objects.H / V: This adds horizontal and vertical weed lines between characters, lines of text, or objects.Vertical: This adds vertical weed lines between characters, lines of text, or objects.Horizonal: This adds horizontal weed lines between characters, lines of text, or objects.This basically puts cut lines around your design for easier weeding.

Weed Lines: This is to set up automatic weed lines.Rotate will rotate that page in the specified direction. The media size is the size of the material you are putting on the mat to be cut. Page Size and Rotate: This is where you set your media size.You can use the reveal slider to change the transparency of the page on the mat. Cutting Mat and Reveal: This is where you select what type of cutting mat you are using.The page setup portion of the panel is very similar to the one in Silhouette Studio. The design preview does NOT show fill colors so don’t let that freak you out. The left side of the panel is a design preview. The right side of the panel is divided into two sections, Page Setup and Send. This panel is what you will use to send your design to your machine to cut. Once the page is loaded, go back to the document in Illustrator and go to File > Silhouette Connect > Send to Silhouette Connect. When it is finished printing, put the page on your mat, and load it in the machine. Verify that everything is where you want it to be, and send it to the printer.

#What is silhouette connect registration
If you changed settings and want to go back to the default settings, just hit the RESET button.Īfter you apply the registration marks to your page, you can close the panel by hitting the x in the upper right corner. This will “populate” the registration marks on your Illustrator document. Once you have your registration marks set up in the panel, click APPLY. This is only used if you change the document origin in Illustrator.
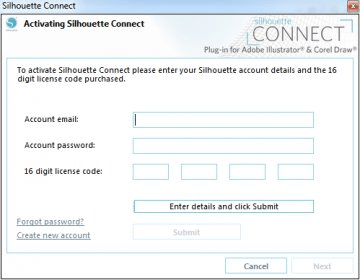

Let’s look at the Silhouette Registration Marks panel first.


 0 kommentar(er)
0 kommentar(er)
